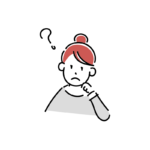
サーバーの申し込みはできた!
でも、その後WordPressでブログを始めるには
どうするの?

完全初心者のこんなお悩み解決いたします!
この記事で分かること
✔ WordPressのログイン方法
✔ WordPressで設定しておくべき最低限のこと
サーバーの申し込みお疲れ様でした。
次は、WordPressのログイン、設定のやり方について説明していきますね!
レンタルサーバーの申し込みがまだの方はConoHa WINGで申し込みをしましょう。
下記の記事でConoHa WINGがおすすめな理由と登録方法をまとめてます👇
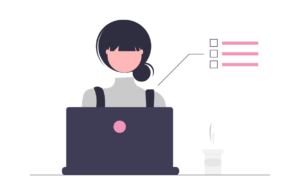
WordPressにログインする方法

ログインする方法は主に2つあります!
簡単に説明していきますね。
①設定したドメインURLの最後に「/wp-admin」をつける
サーバーを申し込む際に設定したドメインがありますよね。
そのURLの最後に/wp-adminをつけるとアクセスできます。(例:https://◯◯◯/wp-admin)
②ConoHa WINGの管理画面URLからログインする
ConoHa WINGの管理画面URLからもアクセスできます。

レンタルサーバーConoHaWINGの管理画面から、
1.サイト管理
↓
2.サイト設定
↓
3.WordPress
↓
4.作成したサイトのURL
↓
5.管理画面URLをタップ
管理画面URLをクリックすると画像のような画面が出てきます。

「WordPressかんたんセットアップ」で決めた、ユーザー名(もしくはメールアドレス)とパスワードを入力しログインします。
ダッシュボードが開ければ、無事にログイン成功です!

ログイン画面をブックマークに入れておくと
すぐログイン出来て便利ですよ!
ログインができたら、初期設定も合わせて終わらせましょう!
初期設定を後回しにしちゃうと、なかなかブログを始められなくなってしまいますよ💦(実体験)
この記事を見ながら、ささっと初期設定を終えましょう!
WordPressの初期設定

最低でもこの3つをやっておきましょう!
①テーマ(ブログのデザイン)導入
②テーマの設定
③パーマリンク設定
④ASPに無料登録
テーマ導入
レンタルサーバーConoHa WINGを申し込む際に、テーマは無料のCocoonを選択したと思います。(※テーマとはブログのデザインのこと)
もちろん、Cocoonも無料の割には素晴らしすぎるテーマです!しかし。私のような完全初心者にとってはなかなか使いこなせず、記事を書き上げるのに膨大な時間を要してしまいます…
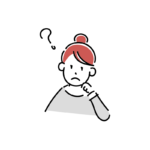
主婦の私は育児の合間に記事を書くから、
デザインに時間をかけたくない!
かと言って、見栄えが悪くなるのは嫌だしなあ。

そんな方は、有料テーマを導入しましょう!
有料テーマはお金かかるし無料テーマでできるとこまでやってみて、限界が来たら有料テーマに切り替えればいいんじゃない?と考える方もいるとは思います。
ここで注意です!
無料テーマで記事を書いた後に有料テーマに変更すると、記事の修正に膨大な時間を要します…!!
30記事程書いたあとに有料テーマに変えた方は、修正に50時間かかったそうです…
ただ、絶対に有料じゃないと稼げないというわけでありません。記事の内容が良ければデザイン性がなくても収益化はできますがデザイン性があればもっと収益化に繋がつことは想像できますよね?
パソコン操作に自信があり、デザインは1から作れる方は無料のままでいいかもしれません。
言えることとしては、有料テーマを導入した方が初心者にせよ、パソコン操作に慣れている人にせよ、時短でき確実に収益が上がることは間違いありません。

時短できた分、記事を量産してさらに収益化していきましょう。
・本気で稼ぎたい
・時短で読みやすくおしゃれなブログを作りたい
・初心者で難しい操作はできない
・記事を量産したい
上記が当てはまる方は、はじめから有料テーマにしておくことを全力でおすすめします!
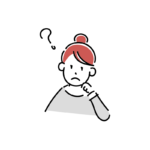
有料テーマ入れたほうがいいのは分かったけど、
どれがいいの??

おすすめのテーマは「SWELL」です!
このブログは、SWELLを導入しています。
吹き出しも箇条書きもワンクリックで完成です。
SWELLはデザイン性が高く初心者でも簡単におしゃれで見やすい記事を書くことができます。
SWELLの詳しい内容やメリット・デメリットに関して詳しく書いてますので、こちらもご覧ください。
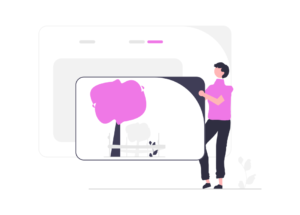
テーマを設定する

ダッシュボードの外観を押すと、インストールされているテーマが表示されます。
希望のテーマを選択し、有効化ボタンを押せばテーマの設定は完了です。
パーマリンク設定

パーマリンクとは、記事のURLのことです。
設定→パーマリンクを選択し、そのまま投稿名を選んでおきましょう。その下の「カスタム構造」のURL末尾が/%postname%/になっていることを確認します。
変更したら、画面下の変更を保存をクリックしてください。

パーマリンクを途中で変更すると、記事が読めなくなります。
なので、最初に設定した後は変更しない方がいいですよ。
新規投稿画面でタイトルを入力するとURLスラッグに自動的にタイトルと同じ日本語が表示されます。
URLに日本語が入ると文字化けなどの原因になるので、必ずURLスラッグの部分を「ローマ字か数字」に変更しておきましょう。
ASPに無料登録
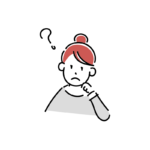
ブログで収益が出る仕組みがいまいち
分からないのよね…

最初は分からないですよね。
ブログで稼ぐ方法はクリック型と成果発生型の
2つあります!
<クリック型>
・ Googleアドセンスと呼ばれる
・1クリックあたり数十円~数百円
・広告の配置はGoogleが勝手に決める
・審査に通るのも時間がかかる
<成果発生型>
・ASPというサービスで無料で紹介してもらえる
・ 紹介した商品が購入されると収益になる
・高単価案件あり
・時間は要するが少ないアクセスで稼げる
クリック型は収益は発生しやすいです。
ただ、単価が低い分まとまった収益を得るには、より多くのアクセス数が必要となってきます。

記事数を増やして、アクセス数が増えてきたら
クリック型も始めるのがおすすめです✨
初心者が少ないアクセスで稼ぐには、ASP(Web広告会社)への登録が必須となってきます。
ASPに無料登録すると、その中から紹介したい商品やサービスを選び、商品リンクを自分の記事に貼れるようになります。
そして、読者がそのリンクから商品を購入すると報酬がもらえる仕組みです。
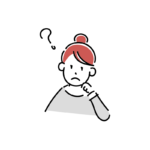
ASPで色々検索したらたくさん出てきたけど
どれに登録したらいいの?

ASPは100社以上あるので迷いますよね。
以下の大手3社に登録しておけば、初心者の方は間違いないですよ!
登録はどれも完全無料なので、是非登録しておきましょう。
複数のASPを登録することで報酬額の比較ができ、報酬額の大きい広告を記事に貼ることができますよ!
afbともしもアフィリエイトは審査ありですが、オリジナルの記事を5記事以上書いておけば基本的に受かります。

設定お疲れ様でした!
細かい設定はまだありますが、最低限ブログを始められる
設定は終わりました。
これから記事をたくさん書いていきましょう👌

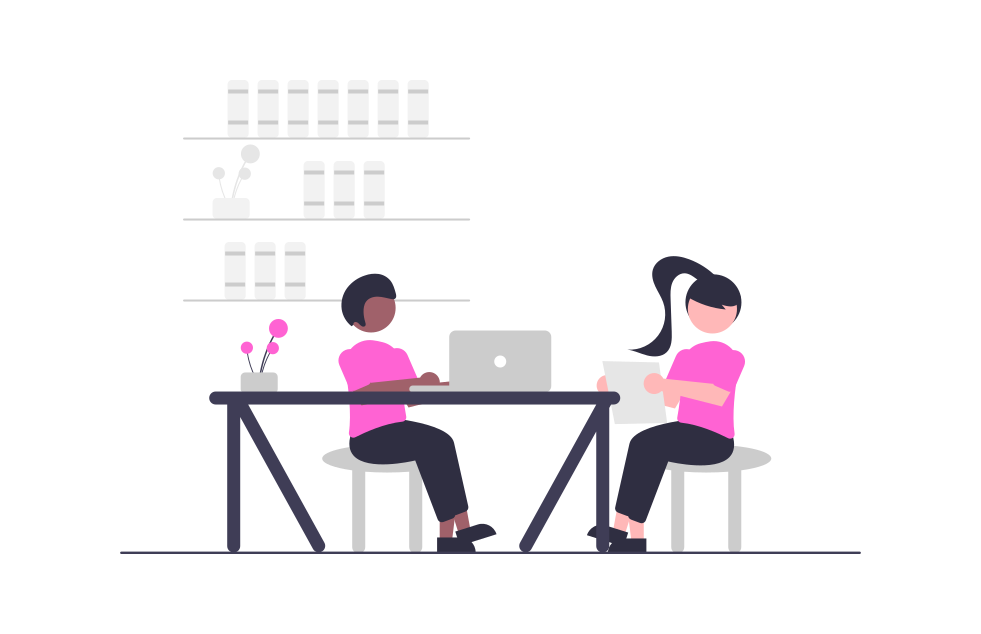
コメント